PPT를 작성하다보면 쉬워보이지만 모르면 한참 헤매는 기능들이 많이 있습니다.
몰라서 못한다기보다는 알면 바로 할 수 있는데 활용을 안하면 놓치게 되죠.
가끔 PPT에 표지 등에 페이지번호가 들어가면 어색한 경우가 있습니다.
그래서 표지에 있는 페이지번호를 지우면 바로 뒷장이 페이지번호가 2가 되어 뭔가 아쉬운 부분이 있습니다.
이럴 때 표지를 페이지번호 0으로 설정한 후 지우면 뒷 페이지인 내용시작부터 페이지번호가 1이 되어 깔끔해보일 수 있는데 그 방법을 설명하겠습니다.
PPT 페이지번호 0부터 시작하기
어딘지만 알면 됩니다.

먼저 위의 그림처럼 상단의 탭에서 디자인을 선택합니다.
디자인을 선택하면 맨 오른쪽에 슬라이드크기가 있습니다.
여기를 클릭하면 아래처럼 나옵니다.
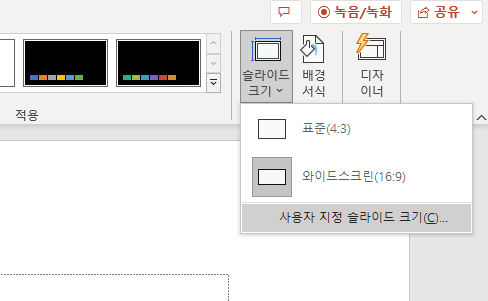
여기서 사용자 지정 슬라이드 크기를 눌러주면 거의 끝납니다.
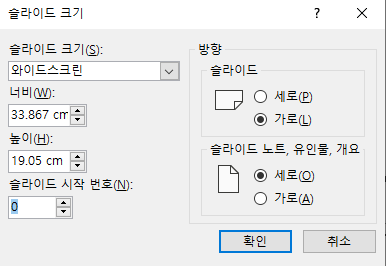
위의 그림을 보시면 슬라이드 시작번호라는 글자가 보일 것이고 여기를 0으로 설정해주면 페이지번호가 1이 아닌 0부터 시작하여 표지부분에 표시되어있는 0을 삭제하면 내용이 있는 페이지에만 페이지번호가 1부터 시작하여 붙습니다.
사실 알기만 하면 어려운 일은 아닌데 위에서 보셔서 알겠지만 디자인탭을 들어가서 슬라이드크기를 눌러야 찾을 수 있습니다.
페이지번호를 조정하는 거라 언뜻 안어울리는 매치라 잘 기억해두지 않으면 논리적으로는 찾기가 좀 어려울 것 같네요.
디자인탭이야 그렇다고 쳐도 왜 슬라이드크기 부분에 슬라이드 시작번호 설정이 있어서 확실하게 알지 않으면 찾을 때 헤맬 것 같습니다.
그리고 의외로 PPT를 취합하거나 정리할때 의외로 많이 쓰는 PPT 기술입니다.
알면 굉장히 간단한게 모르면 굉장히 헤매는 PPT 지식이니 확실히 알아두면 많은 도움이 될 것 같아 포스팅해봅니다.
PDF를 PPT로 변환하기
PPT를 PDF로 변환하는 것은 매우 쉽게 할 수 있습니다. PPT에서 저장할때 파일명만 PDF로 바꿔주시면 알아서 PDF로 저장해서 만들어줍니다. 예전에는 조금 더 복잡했던 것으로 기억나는데 이제는 이
cartney80.tistory.com
'비지니스 > IT 상식' 카테고리의 다른 글
| 리튬이차전지 소재 전방 후방 산업 (3) | 2024.01.23 |
|---|---|
| 엑셀 데이터유효성검사를 이용한 선택상자박스 드롭박스 만들기 (1) | 2024.01.18 |
| PDF를 PPT로 변환하기 (0) | 2024.01.01 |
| SATA M.2 SSD 구매를 원하시는 분들 확인할 내용 (1) | 2023.12.29 |
| Formulatext 함수 사용법 (0) | 2023.12.18 |



